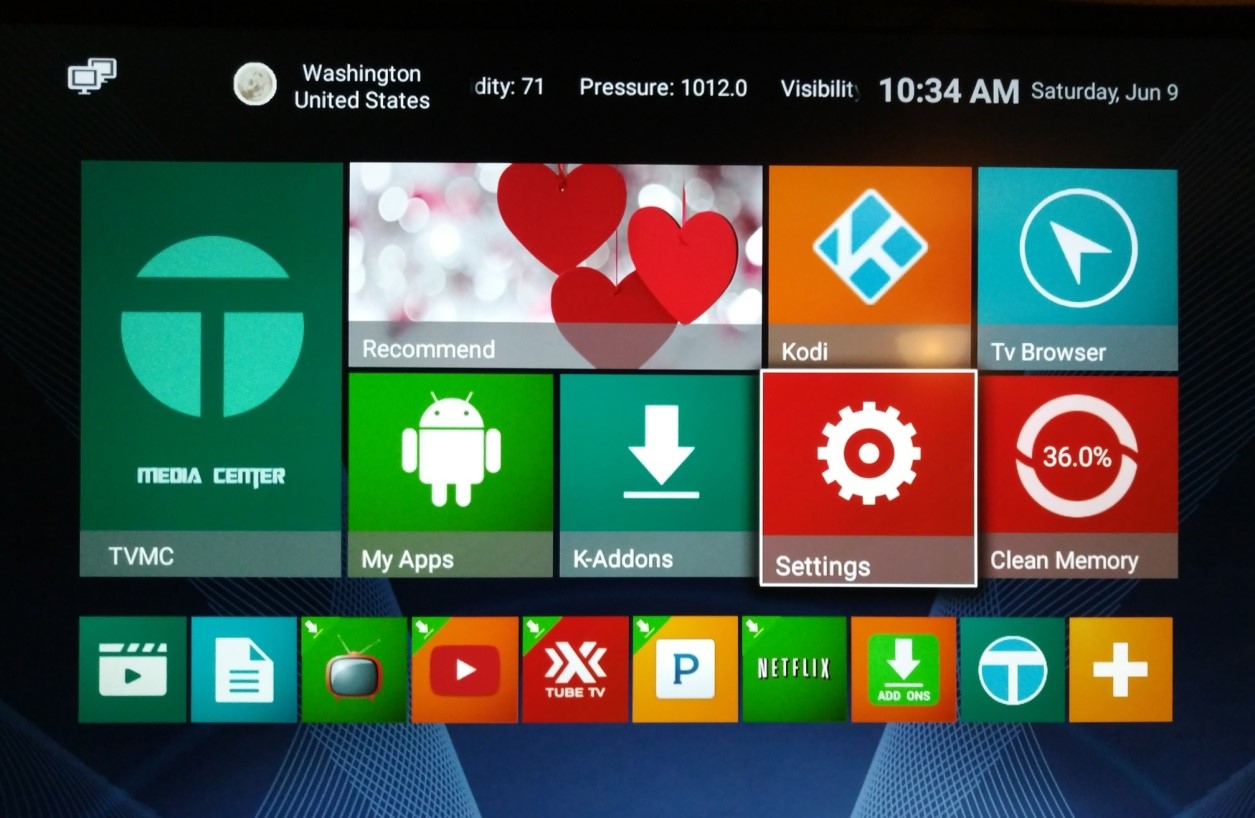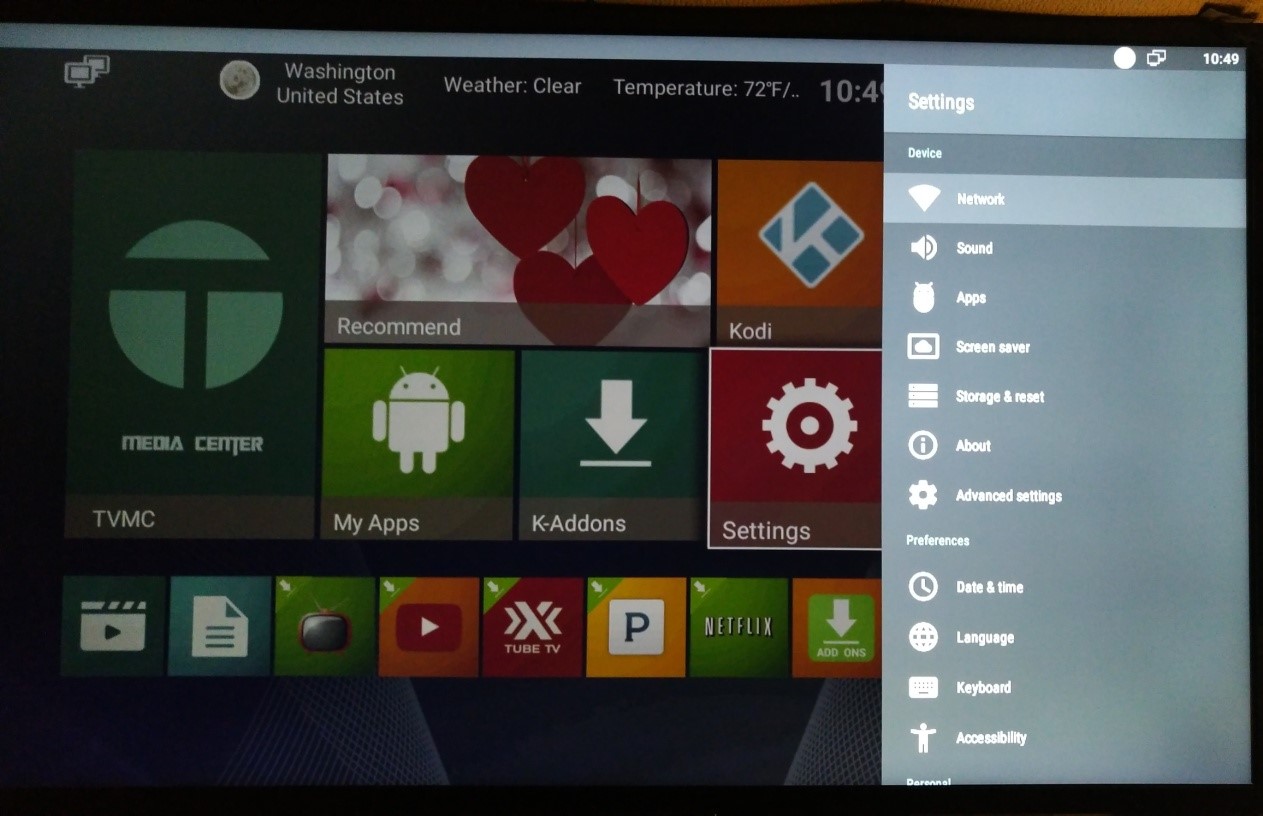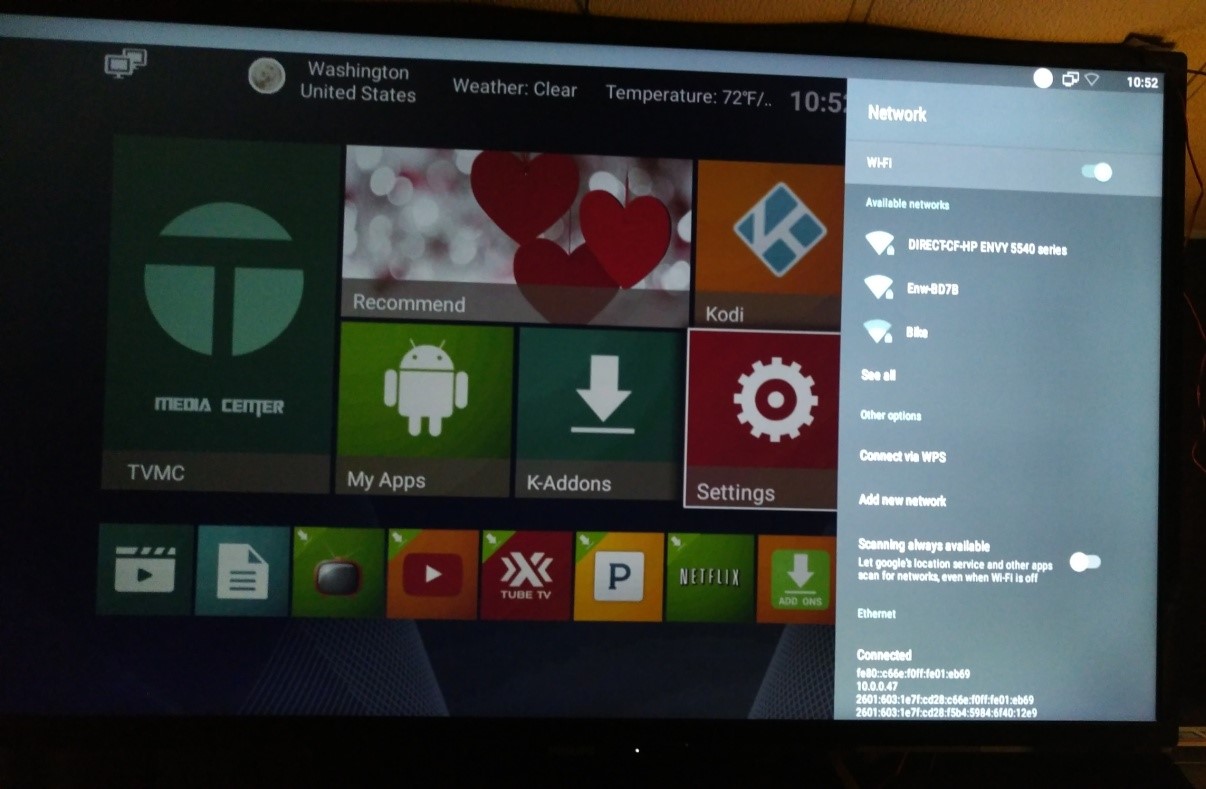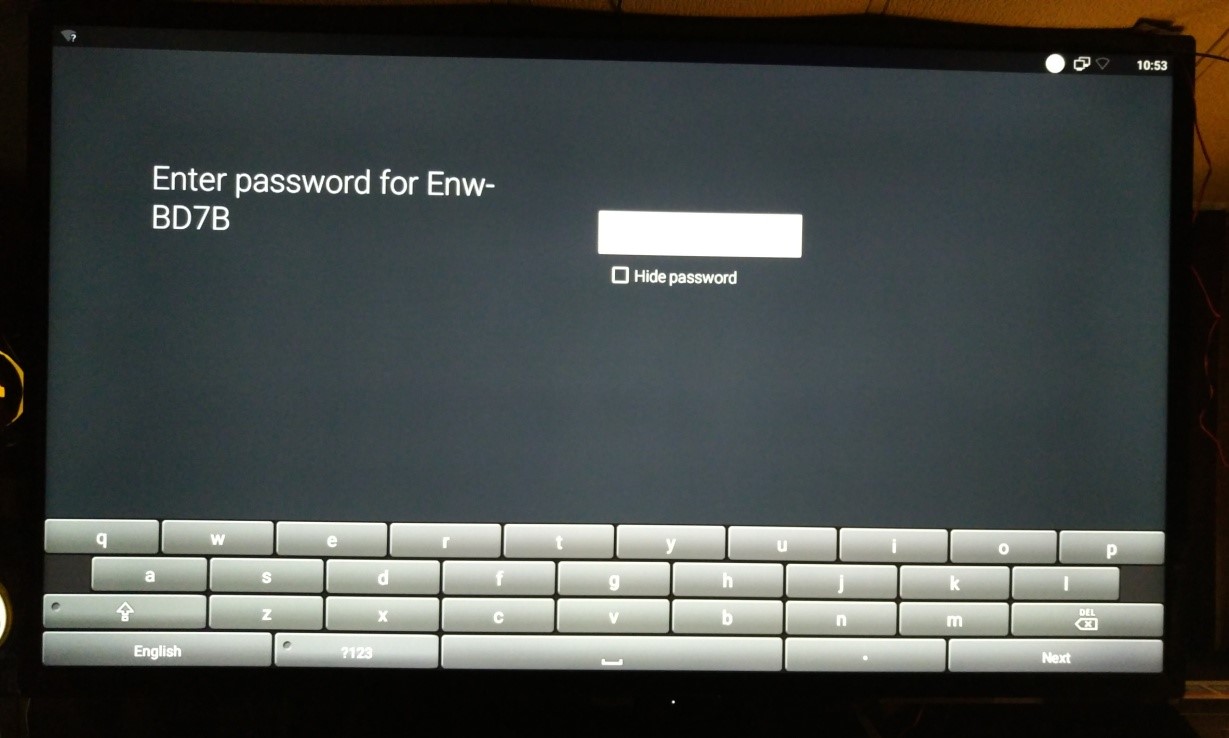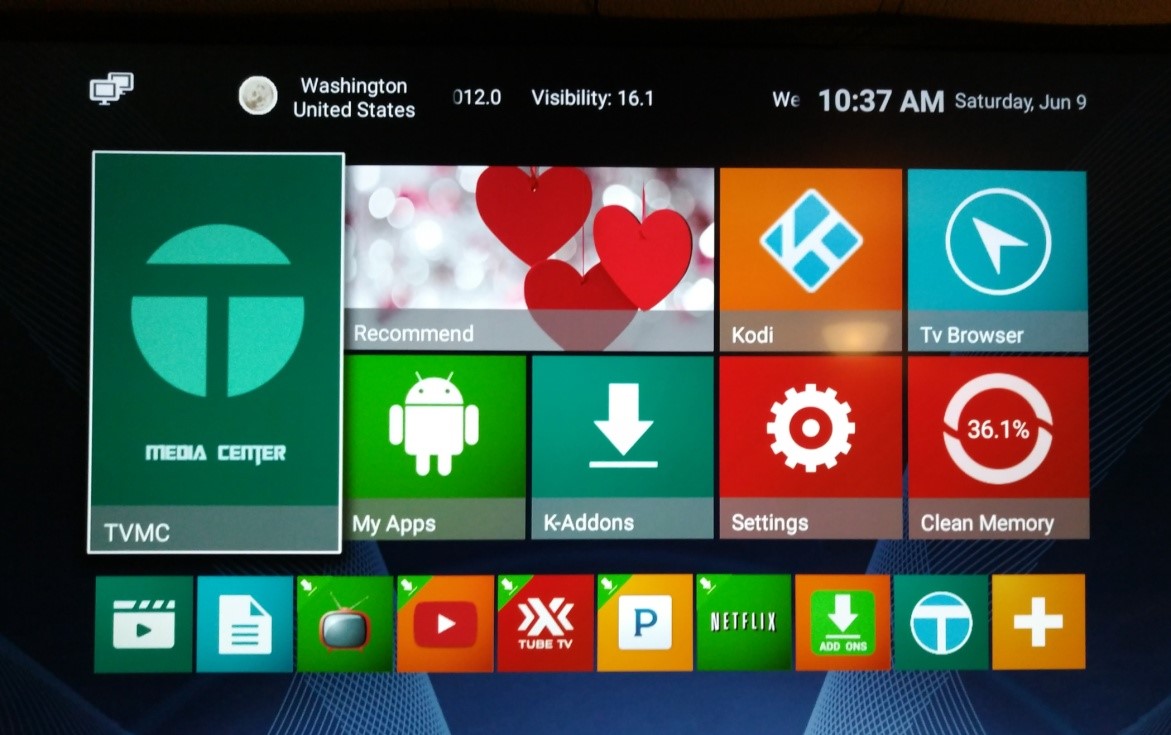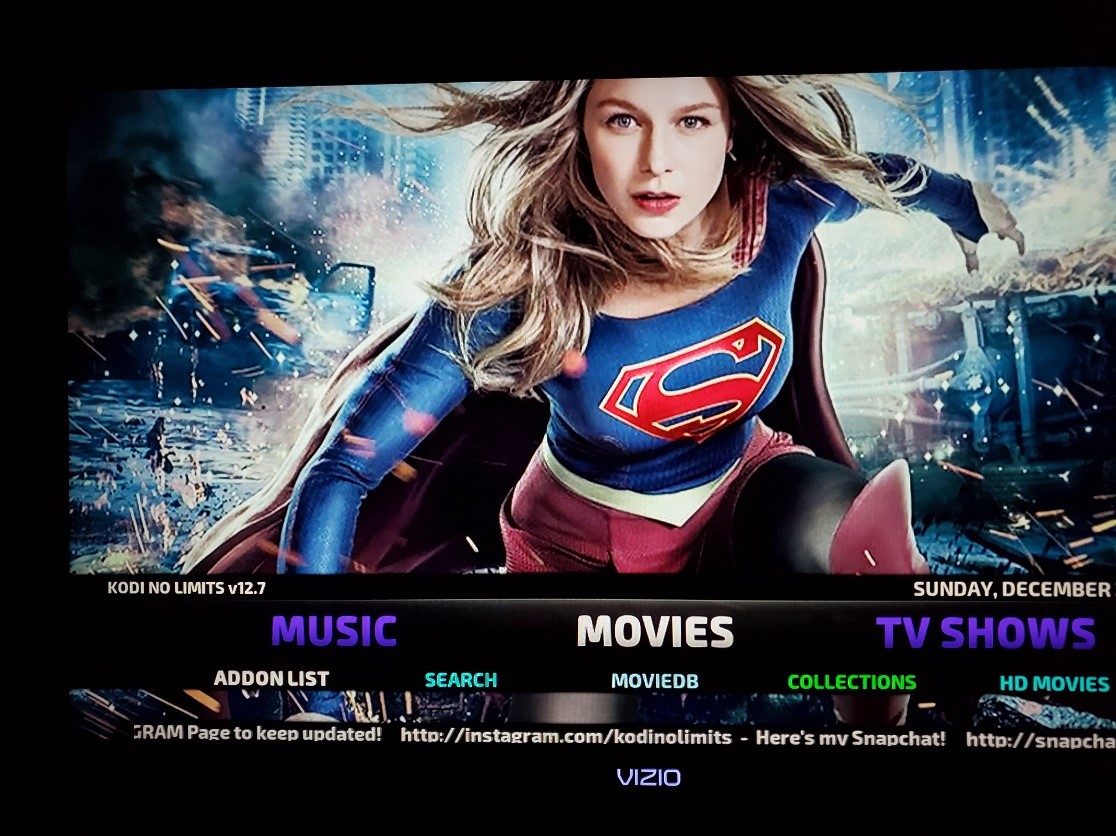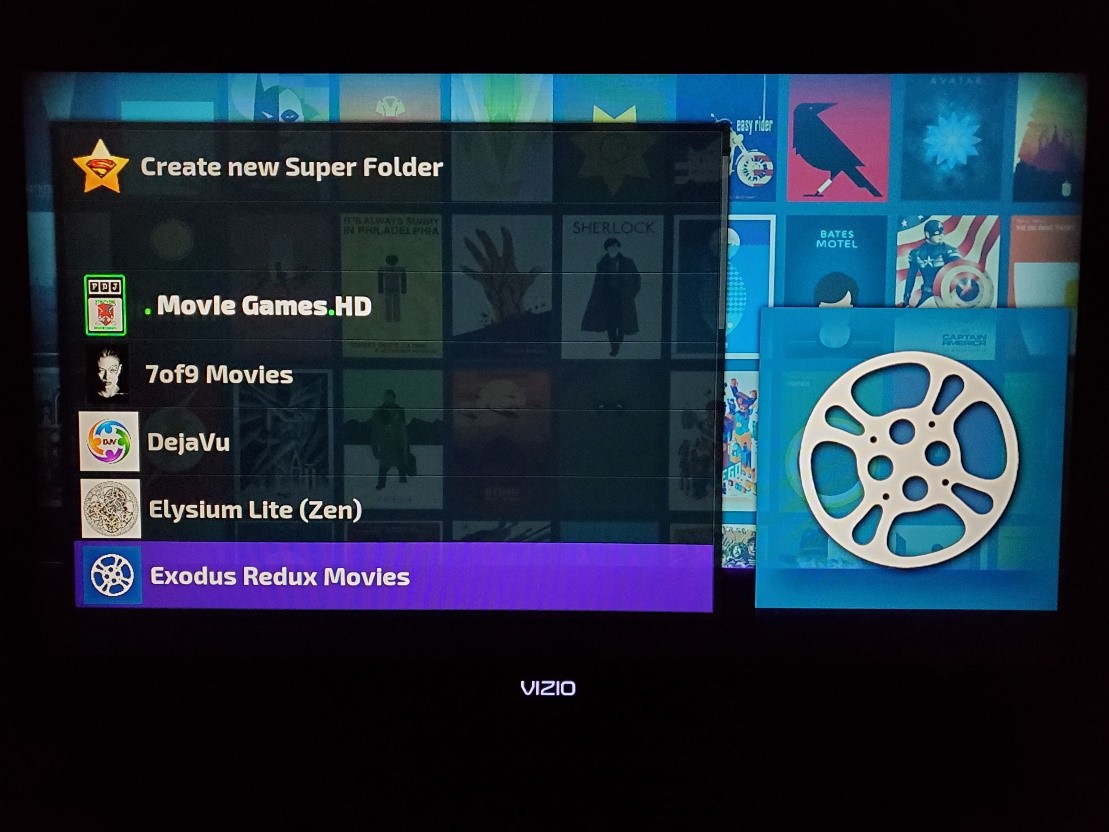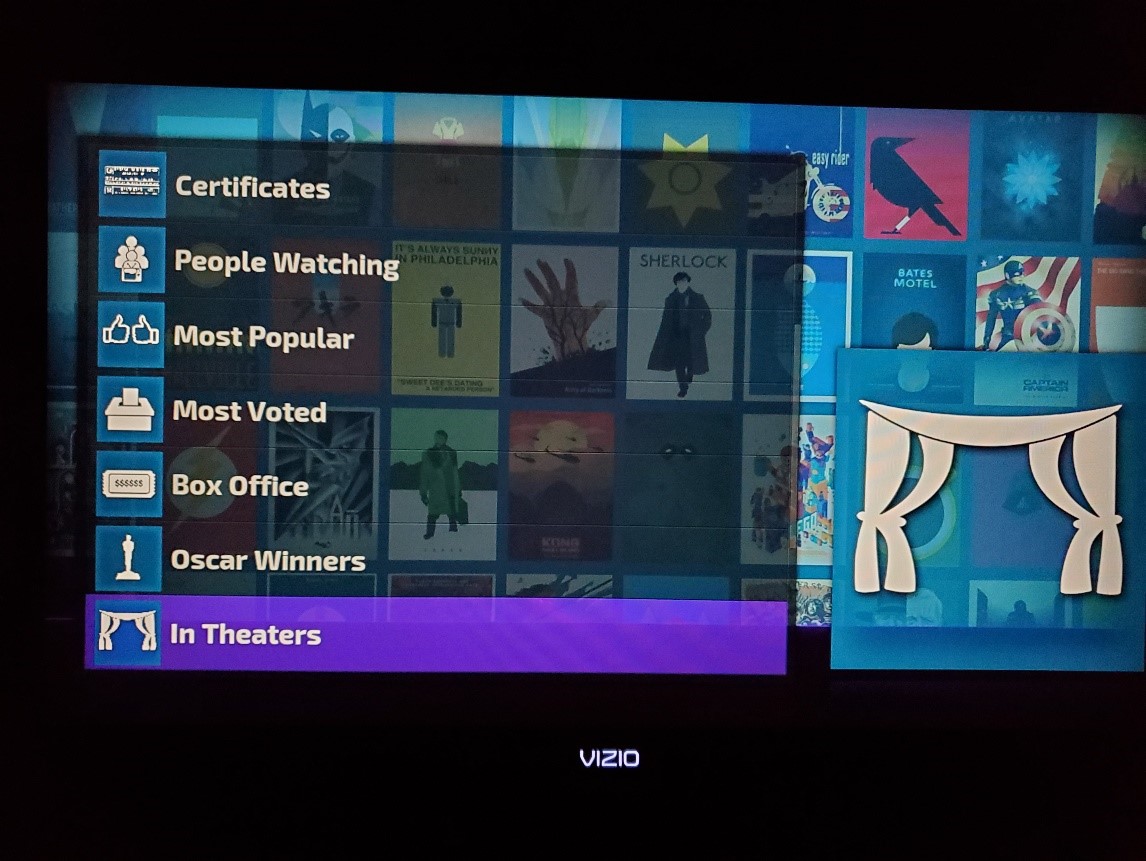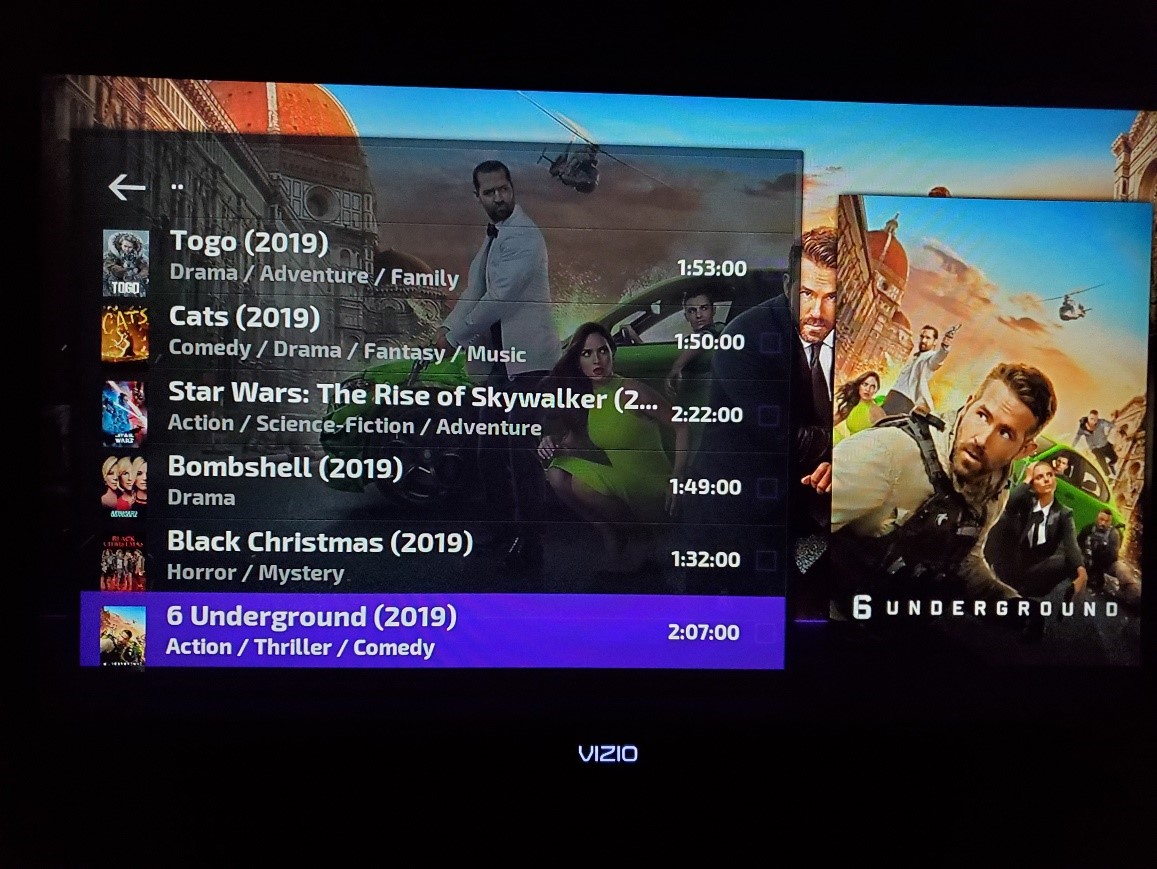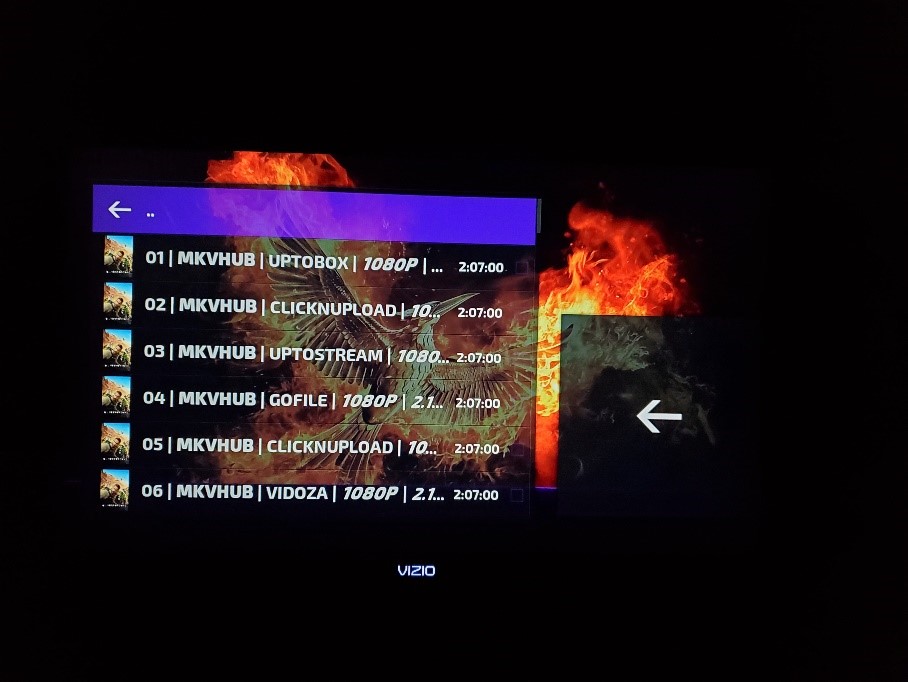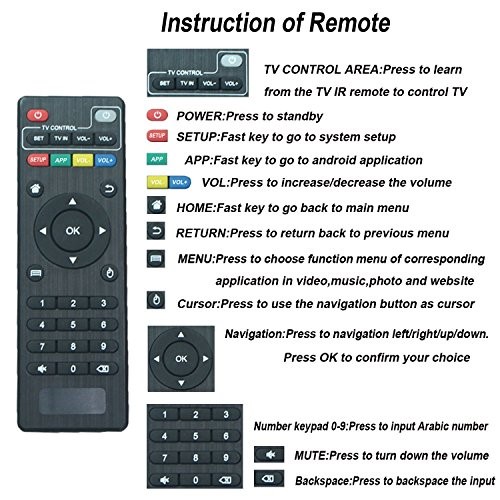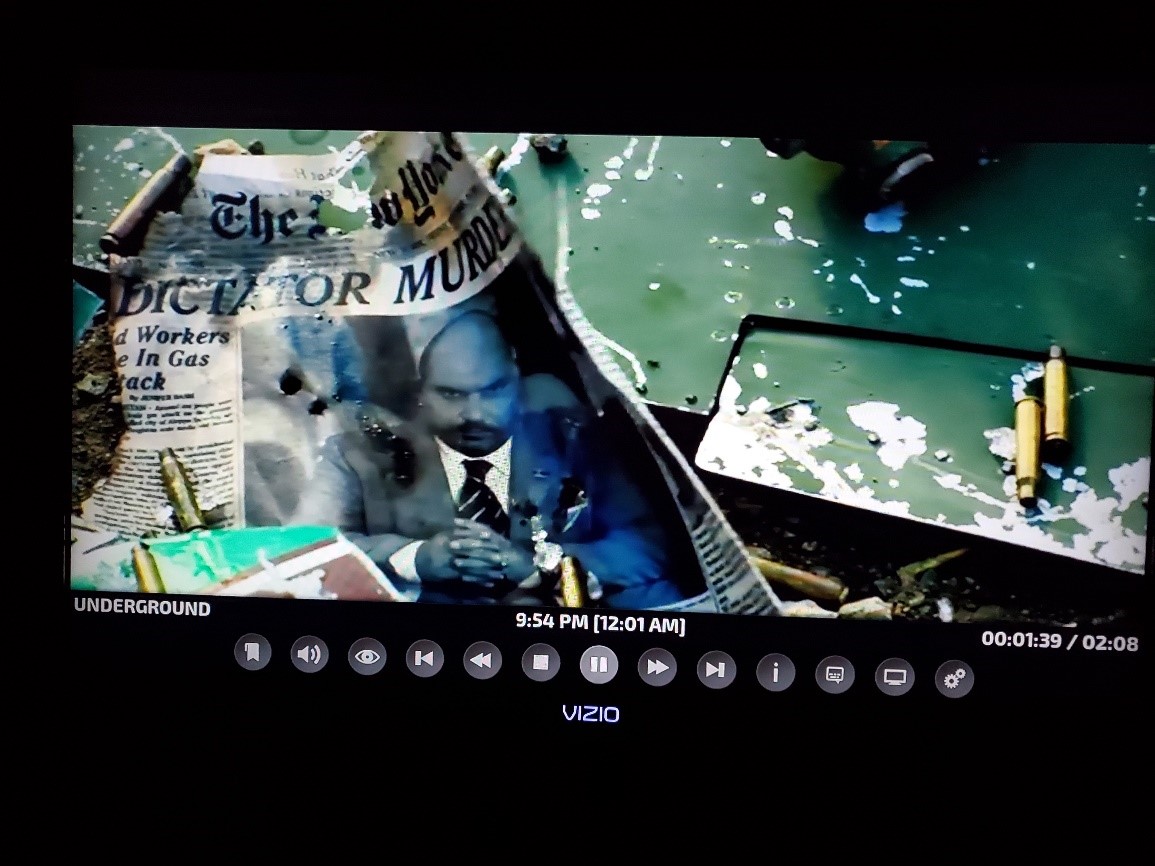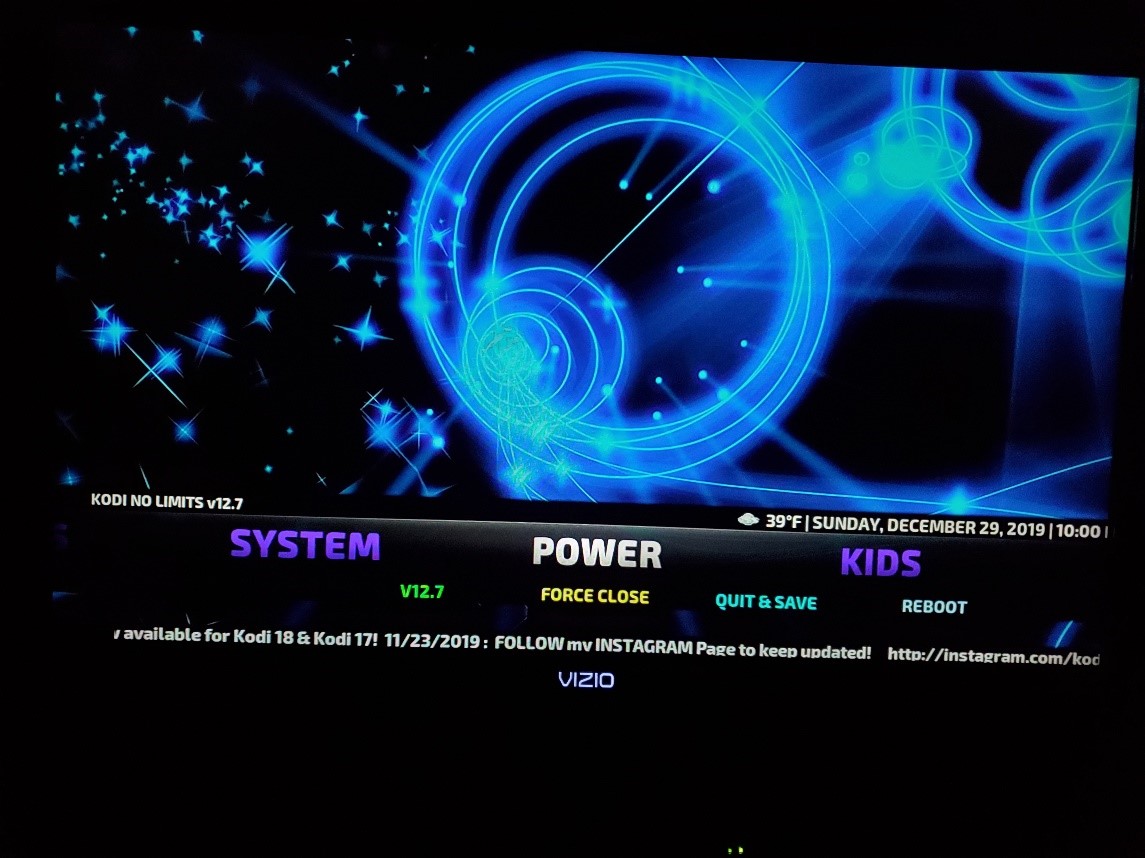|
This is the Home page screen! Next you select Settings
Next Select your Network Settings
You can select Wi-Fi or use an Ethernet Cable connected to your router. If you used an Ethernet Cable! You do not need to go into Network Settings.
If you are going to use your Wi-Fi, you need to login to your Wi-Fi network.
Then use your remote to type in your password and select Next press OK
Next press your Back button on your remote control and return the Home Page Screen.
Next Select the Big Button [ K ] for Kodi, or Media Center button it is the same thing.
This is main page for the program KODI
NO LIMITS Build [ K ] all Video media and more!
Next from here press your center OK Button on your remote to Select Exodus Redux Movies:
Select sub menu name " In Theaters " and press the OK button once and you will see the page below.
Now Select new Movie "6 Underground 2019" and press the OK button on your remote and wait!
Next you will see all the different video feeds available online for the new Movie "6 Underground 2019"
As you can see there are a few available. Use you remote and select one of the 1080 feeds press OK on your remote wait watch the busy arrows spinning around to find a good provider. NOTE: If One your Feeds Says Open Load Just press OK to Bypass it and move to the next feed. You will not Use any of the Open Load Feeds for Free. "There is No Free Lunch!"
Next you will see your move starting to play!
As youíre watching your Movie if
you want to PAUSE the Movie you press the Menu
Button and select
The Exit Kodi No Limits Build
button is located in the POWER Selection Just drop
down to Force Close.
After about 2 minutes or less you will return to the Main Home Page screen!
You do not have to turn the unit off, you can leave it running.
A few Does and Doníts Never listen to anyone about configuring
your OTT TV BOX Always wait for the System to Auto Clear
the Cache, Packages
Sometimes you will press too many buttons to fast and
the lock up Kodi.
More updates to these instructions will be coming soon! ENW SYSTEMS
|